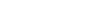Cubase 7 New Features Video Tutorials - Chapter 10 - Know your harmonies
Tip: Highlight text to annotate itX
En este capítulo exploraremos las nuevas herramientas de ayuda para la armonización y composición inteligente de Cubase 7.
La pista de acordes permite crear progresiones musicales mediante eventos de acordes.
Los eventos de acordes no generan ningún sonido, sino que controlan o transponen la reproducción en pistas MIDI, de instrumentos y de audio.
Vamos a empezar creando una pista de instrumento utilizando el menú "Proyecto" y el comando "Añadir Pista".
A continuación, utilizaremos la misma secuencia de menú para crear una pista de acordes.
Para crear un evento de acordes, seleccione la herramienta de lápiz y haga clic en "Pista de Acordes" donde desee que empiece el acorde.
Vamos a añadir unos cuantos.
Como estos nuevos acordes no están definidos, su nombre es "X".
Seleccionamos la posición inicial del acorde y se reproduce hasta el siguiente acorde.
Para editar un acorde, utilice la herramienta "Seleccionar" y haga doble clic en el evento de acordes que quiera editar.
Esta ventana tiene dos fichas: "Editor" y "Chord Assistant".
Utilice la ficha "Editor" para seleccionar al menos una nota fundamental y un tipo de acorde.
Los eventos de acordes también pueden tener una tensión y una nota grave para mayor complejidad.
Las notas que forman el acorde se muestran en el pequeño teclado de abajo.
Puede utilizar este icono de la esquina para añadir un nuevo evento de acordes sin salir del editor.
Luego seleccionamos la nota fundamental, el tipo y la tensión del nuevo acorde.
Haga clic en cualquier lugar fuera de la ventana para cerrarla.
Para oír los eventos de acordes, el botón "Escuchar Acordes" debe estar activo y la pista de destino seleccionada en el menú desplegable.
Puede hacer clic en un acorde para oírlo.
O iniciar la reproducción para oírlos en orden.
Los botones de la parte inferior de la pista de acordes se utilizan para resolver conflictos de visualización (redimensionando) y mostrar escalas.
Hablaremos de las escalas en unos instantes.
Chord Assistant permite crear nuevas ideas musicales.
Haga doble clic en un evento de acordes vacío.
Cambie a la ficha "Chord Assistant".
Mueva el deslizador "Complejidad" a la derecha para generar opciones más sofisticadas que se muestran en el panel "Resultados".
Haga clic en los resultados para oírlos.
Luego haga doble clic en el siguiente evento de acordes vacío y continúe.
Ahora lo reproducimos desde el principio.
Hay muchas más opciones disponibles.
Vamos a crear un evento de acordes vacío entre otros dos acordes.
Hacemos doble clic en él para abrir "Chord Assistant" y definimos la complejidad en tres.
El icono de la derecha del deslizador "Complejidad" controla el modo de huecos.
Este modo controla cómo "Chord Assistant" hace las sugerencias.
Se puede configurar para analizar solo el acorde de antes del hueco...
...o para analizar los acordes de antes y después del hueco.
En la parte inferior están los controles de "Modo" y "Tipo" para la progresión del acorde.
Estos controles también definen cómo "Chord Assistant" decide qué acordes recomendar.
Si selecciona "Cadencia", "Chord Assistant" recomienda los acordes en función de si se ajustan a varias progresiones o patterns conocidos.
Por ejemplo, una progresión de blues clásica es el pattern I-IV-V.
La opción "Cadencia" es útil para crear en un estilo musical concreto.
Haga clic en el icono de engranaje para configurar los filtros de complejidad.
Cuanto más a la derecha sitúe el deslizador "Complejidad", más opciones se activarán.
Por ejemplo, puede elegir la opción "Sustituir Acorde Origen".
Así "Chord Assistant" podrá utilizar Do mayor O su acorde relativo... ...La menor.
En el modo "Notas comunes", "Chord Assistant" basa sus sugerencias en el número de notas que quiere que permanezcan iguales de un acorde a otro.
En el modo "Notas comunes" el icono de engranaje propone diferentes opciones.
Puede hacer clic en los eventos de acordes y arrastrarlos con la técnica habitual, y responderán a la función de ajuste si la tiene activada.
No olvide que la duración la determina el punto en que empieza el siguiente evento de acordes.
El Inspector de "Pista de Acordes" es un tanto diferente de los demás inspectores.
Uno de los controles más importantes es el botón "Escuchar Acordes", que debe estar activado para oír el resultado de la pista de acordes.
Los controles "Enmudecer", "Base de Tiempo" y "Bloquear" son los mismos que en los demás inspectores.
Después está el menú "Voicings".
El voicing del acorde describe los tonos que se utilizan para crearlo.
Un acorde de Do mayor se compone como mínimo de las notas Do, Mi y Sol.
Pero esas notas se pueden reproducir de una forma en un piano…
...y de otra en una guitarra.
El diferente arreglo de las notas se denomina "voicing".
También puede tener diferentes voicings en el mismo instrumento.
Por ejemplo, el mismo acorde de Do mayor podría tener un voicing como tríada…
En la primera inversión...
...o en la segunda.
El Inspector de "Pista de Acordes" permite controlar todas estas variables.
En el primer menú desplegable puede seleccionar "Piano Voicing", "Guitar Voicing" o "Basic".
El segundo menú desplegable permite ajustar la estructura del acorde.
Escuchemos esta progresión del acorde en el voicing de piano (ejemplo).
Ahora cambiamos al voicing de guitarra.
Y también abrimos un sonido de guitarra con un estilo de rendimiento picking...
...y volvemos a escuchar.
La estructura de un acorde depende de la escala musical asociada.
Puede hacer clic en los eventos de escala y oír la escala de cada acorde.
También puede seleccionar la herramienta "Dibujar" y crear nuevos eventos de escala antes de crear los eventos de acordes.
Se forzará esa escala específica para el acorde.
Esto es útil cuando se compone en un estilo o un género musical específicos.
Tiene una gran variedad de escalas para elegir.
Puede hacer que otras pistas sigan la estructura de la pista de acordes.
Cuando añade una pista de acordes a un proyecto, se crea la ficha "Pista de Acordes" en el Inspector de cada pista del proyecto.
Puede utilizarlo para que la pista siga la pista de acordes.
Para mostrar cómo funciona, vamos a grabar una tríada básica una y otra vez. No se ajustará en absoluto a los acordes existentes.
Ahora activamos "Seguir Pista de Acordes".
Y escuchamos.
Si lo desea, puede hacerlo en tiempo real mientras reproduce.
Puede convertir los acordes en notas MIDI simplemente arrastrando el evento de acordes a una pista MIDI o de instrumento.
Puede asignar una progresión de acorde a la inserción MIDI de Chorder o a los pads de HALion Sonic SE.
Vamos a crear dos pistas de instrumento.
Y crearemos instancias de HALION SOINC SE para cada una.
Para facilitar el proceso, definimos cada uno de estos instrumentos con sonidos de piano.
En la primera pista de instrumento creada, abra la sección “Inserciones MIDI” del Inspector.
Haga clic en la ranura de inserción para abrir el menú desplegable del efecto MIDI y seleccione "Chorder".
El efecto se activa automáticamente y se abre su panel de control.
Si todavía no ha reproducido con esto, "Chorder" permite crear acordes y luego activarlos con una sola tecla.
Abra el menú desplegable de arriba.
Elija un estilo...
...y un acorde.
Las notas necesarias para este acorde aparecen en el panel de "Chorder".
Pero ahora también puede crear estos acordes desde la pista de acordes.
Utilizamos el botón "Learn" para reinicializar "Chorder".
Ahora lo único que tiene que hacer es arrastrar los eventos de acordes de la pista de acordes al panel de "Chorder".
El primer evento de acordes se asigna a la posición donde se deja, y los demás eventos de acordes se asignan de forma cromática.
Si configuramos "Chorder" para que acepte varias capas…
...podemos seleccionar hasta ocho eventos de acordes a la vez, y arrastrarlos todos al panel de "Chorder".
Los acordes que aparecen más de una vez solo se asignan una.
Toque las teclas correspondientes del teclado MIDI para reproducir los acordes.
También puede arrastrar y depositar para asignar eventos de acordes a los pads de HALion Sonic SE.
Abra el editor de instrumentos para la segunda instancia de HALion Sonic SE.
Seleccione un evento de acordes y arrástrelo a uno de los pads de HALion Sonic SE.
Y haga clic en el pad para oírlo.
También puede seleccionar hasta ocho eventos de acordes a la vez y arrastrarlos al primer pad.
El primer evento de acordes se asigna al pad donde lo ha depositado, y los demás se asignan a los otros pads.
Haga clic en las teclas correspondientes del teclado HALion Sonic SE para activarlas.
Pasemos ahora al siguiente capítulo para ver cómo estos acordes pueden sonar todavía mejor con Hermode Tuning.