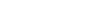Cómo Ver La Contraseña Del Wifi Al Que Estás Conectado - Recuperar clave wi - Fi en windows pc
Tip: Highlight text to annotate itX
Buenas a todos.
Hoy os traigo otro tutorial muy cortito pero que os puede resultar muy útil, y se trata
de como podéis ver la contraseña del WiFi al que estáis conectados.
Lo explicare tanto para Windows 10, como hacia el final del vídeo también en Windows 7.
La manera de hacerlo es muy sencilla, aunque no todo el mundo sabe cuáles son los pasos
a seguir, por lo que en este video, podéis averiguarlo.
Para ello lo que tenemos que hacer, es abrir la ventana de “Conexiones de Red”, y hay
varias formas de llegar a esta ella, una rápida que es ir al cuadro de búsqueda y escribir
“ncpa.cpl”, así como lo veis en pantalla, y si le dais a este archivo que os sale, o
directamente pulsáis “Enter” en el teclado, se os abrirá la ventana de “Conexiones
de Red”, y es lo que nos interesa que nos salga esto.
Es decir, la red a la que estáis conectados.
También otra manera de llegar hasta ahí, si no queréis estar recordando el nombre
del archivo que os he dicho, es hacer clic derecho en el icono de vuestra conexión de
red abajo a la derecha en la bandeja del sistema, y si hacemos clic donde dice “Abrir configuración
de Red e Internet”, se nos abrirá esta ventana, y seguidamente hacemos clic en la
opción que pone “Centro de Redes y Recursos compartidos”, y llegamos a esta ventana
de aquí que nos vale igualmente.
Del mismo modo, si vais a vuestro Panel de Control, que yo creo que eso prácticamente
todo el mundo está más acostumbrado hacerlo, y hacéis clic donde dice “Redes e Internet”,
y en la ventana que se abre volvemos hacer clic donde pone “Ver el Estado y las Tareas
de Red”, nos lleva también a esta misma ventana de aquí.
Una vez estamos ya en esta ventana, vamos a lo realmente importante, como miramos la
contraseña del WiFi, y para eso solo tenemos que hacer clic en nuestra conexión de Internet,
y se abrirá una pequeña ventana como esta.
En ella hacemos clic donde dice “Propiedades Inalámbricas”.
Y ahora en esta nueva ventana hacemos clic en la pestaña superior que dice “Seguridad”.
Y aquí como veis nos sale un recuadro que pone “Clave de Seguridad de Red”, que
es precisamente la contraseña de nuestro WiFi, y aunque por defecto, está oculta,
solo tenemos que hacer clic en la casilla que pone “Mostrar Caracteres”, y ya nos
aparece la contraseña, en este caso por ejemplo esta sería la del WiFi a la que estoy conectado
en este momento.
Aclarar por supuesto, que esto solo funciona si estáis conectas a esa Red, es decir, si
ya teníais guardada la contraseña del WiFi, pero aun así esto os puede resultar muy útil,
en el caso de que la hayáis olvidado, o no la tengáis a mano en ese momento, y la necesitéis
encontrar rápidamente.
Por ejemplo, si algún amigo os la pide, o vais a conectar algún nuevo dispositivo a
la red como vuestro teléfono, una Tablet, o cualquier otro aparato, y no queréis perder
tiempo buscando donde la tenéis anotada, ya sabéis como obtener fácilmente la contraseña
de Red desde vuestro propio PC.
Este método también es válido si tenéis cualquier otra versión de Windows más antigua,
por ejemplo Windows 7, ya que los pasos son prácticamente los mismos.
Es decir, en este equipo en el que tengo Windows 7, nos iríamos a Panel de Control, luego
entramos donde dice Redes e Internet, seguidamente vamos a “Ver el Estado y las Tareas de Red”,
y ya llegamos a la misma ventana de antes.
Por lo que ya faltaría hacer clic en nuestra conexión, entramos a Propiedades Inalámbricas,
nos vamos a la pestaña de Seguridad, y ya nos aparece la clave de nuestro Wifi, teniendo
solo que marca la casilla que dice “Mostrar Caracteres” para poder verla.
Y ya con esto, concluyo el vídeo, espero os haya resultado útil, si es así podéis
darle a Like, o si tenéis cualquier duda dejarla en los comentarios.
Hasta luego.