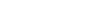Moodle Editar Iconos
Tip: Highlight text to annotate itX
Para poder añadir actividades y recursos de aprendizaje en nuestro curso
o incluso cambiar el texto y la descripción de las secciones del curso
es necesario tener la edición activada, así que vamos a echar un vistazo a eso ahora
y ver lo que los iconos de edición significan y hacen. Activamos la edición
ya sea haciendo clic en el botón de arriba a la derecha o en el bloque de administración
haciendo clic en el enlace Activar edición. Los iconos aparecen a continuación,
en los bloques y al lado de cada actividad o recurso que tenemos
así que vamos a ampliar y a echarles un vistazo. Otros temas gráficos
pueden tener diferentes iconos de edición, pero estarán en el mismo orden
El primer icono, que aquí se parece a un lápiz,
si hacemos clic en él nos permite de inmediato
cambiar el título de un recurso o una actividad particular
clicamos Enter y lo hemos cambiado muy rápidamente.
La flecha nos permite indentar
una actividad o recurso a la derecha o luego de vuelta a la izquierda,
en el icono que se parece a una cruz,
cuando se hace clic en él se puede arrastrar una actividad o recurso
en una ubicación diferente. Si no vemos esto, pero en cambio vemos
dos flechas una arriba y otra abajo, vale la pena preguntar a nuestro
administrador para comprobar los ajustes del navegador y la configuración del sitio Moodle
El siguiente icono
nos permite ir a la pantalla de edición del recurso o actividad
y actualizarlo con más detalle. El
icono al lado nos permite hacer una copia rápida
de un recurso o una actividad duplicándolo, por ejemplo, para una clase diferente o
grupo. El siguiente icono
la X es para eliminar, así por ejemplo si vamos al bloque de "Buscar en los foros"
aquí a la izquierda,
si hacemos clic con el X, nos pedirá si
queremos eliminar este bloque y cuando hagamos clic en "Sí",
se elimina. En el caso de los bloques
podemos añadir el bloque de nuevo haciendo clic en la lista desplegable "Agregar un bloque"
y seleccionándolo (Veremos los bloques en otro video más adelante).
El icono del ojo nos permite
ocultar para el estudiante o alumno un recurso o una actividad,
y podemos comprobarlo haciendo clic en él ahora. Podemos ver que el
ojo tiene una línea a través de él y si vamos al bloque de administración
al final de todo, vemos "Cambiar rol a..."
y como profesores podemos cambiar nuestro rol
por el de estudiante o alumno, entre otros,
según los hagamos renombrado en este curso. Este luego
nos muestra la página del curso que nuestros estudiantes o alumnos verían,
y las "Novedades" han desaparecido
porque nosotros las hemos escondido por lo que si volvemos al bloque de administración
y hacemos clic en "Volver a mi rol normal" y luego a desactivar la edición
de nuevo
podemos ver que el bloque de Novedades
no ha desaparecido. Es sólo que lo hemos escondido con el icono.
Por último, los últimos iconos
están relacionados con los grupos y roles algo que no vamos a entrar en
mucho detalle en este curso: Enseñando con Moodle.
Curso de introducción.